Und schon kann's
losgehen:
1. Suche Dir zwei
Farben aus Deiner Haupt-Tube (Frauen-Tube).
Ich habe hierzu als
helle Vordergrundfarbe #fdcede
und als dunklere Hintergrundfarbe #f397b5 gewählt.
2. Öffne das Template
"xmas11" und dupliziere
es mit SHIFT + D.
Schließe das Original wieder, wir arbeiten mit der Kopie weiter.
Lösche die Ebene mit dem © (Copyright).
Es ist für Dich am einfachsten, wenn Du alle Ebenen zunächst
unsichtbar stellt und erst bei Bedarf öffnest.
3. Aktiviere die
"Background"-Ebene in der Ebenenpalette.
Ebenen >
Hintergrundebene umwandeln.
Auswahl > Alles
auswählen.
Kopiere das Bild
"WA02_099L_perso" und
füge es in eines Auswahl.
(Evtl. kolorieren mit den Werten Deiner HG-Farbe)
Auswahl > Auswahl
aufheben.
4. Jetzt aktivierst Du
die "rectangle"-Ebene.
Auswahl > Alles
auswählen
Auswahl > Frei
Auswahl > Nicht frei
Ebenen > Neue
Rasterebene
Fülle die Auswahl mit
Deiner Hintergrundfarbe.
Anpassen > Bildrauschen
hinzufügen/entfernen > Bildrauschen hinzufügen:
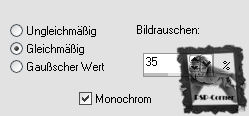
Auswahl > Ändern >
Verkleinern um 5 px.
Ebenen > Neue
Rasterebene
Öffne das Muster "graphamania.com-(1)".
(Koloriere es wenn nötig mit den Werten Deiner HG-Farbe)
Kopiere
und
füge es in eine Auswahl
(Minimiere dieses Muster, wir brauchen es noch öfter)
Auswahl > Umkehren.
Effekte > 3D-Effekte >
Schlagschatten:
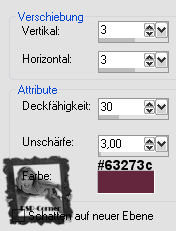
Wiederhole diesen
Schlagschatten mit
Vertikal: / Horizontal: -3
Auswahl > Auswahl
aufheben.
Ebenen > Zusammenfassen
> Nach unten zusammenfassen
Effekte > 3D-Effekte >
Schlagschatten
wie zuvor komplett.
Lösche die Ebene
"rectangle"
5. Jetzt aktivierst Du
die "strip2"-Ebene.
Auswahl > Alles
auswählen
Auswahl > Frei
Auswahl > Nicht frei
Ebenen > Neue
Rasterebene
Fülle die Auswahl mit
Deiner Hintergrundfarbe.
Anpassen > Bildrauschen
hinzufügen/entfernen > Bildrauschen hinzufügen:
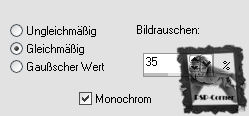
Auswahl > Ändern >
Verkleinern um 5 px.
Ebenen > Neue
Rasterebene
Kopiere das Muster "graphamania.com-(1)"
und
füge es in eine Auswahl
Auswahl > Umkehren.
Effekte > 3D-Effekte >
Schlagschatten:
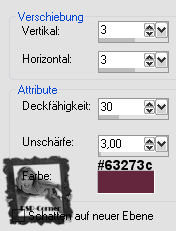
Wiederhole diesen
Schlagschatten mit
Vertikal: / Horizontal: -3
Auswahl > Auswahl
aufheben.
Ebenen > Zusammenfassen
> Nach unten zusammenfassen
Effekte > 3D-Effekte >
Schlagschatten
wie zuvor komplett.
Lösche die Ebene
"strip2"
6. Jetzt aktivierst Du
die "rectangle2"-Ebene.
Auswahl > Alles
auswählen
Auswahl > Frei
Auswahl > Nicht frei
Ebenen > Neue
Rasterebene
Fülle die Auswahl mit
Deiner Hintergrundfarbe.
Anpassen > Bildrauschen
hinzufügen/entfernen > Bildrauschen hinzufügen:
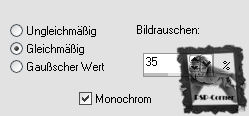
Auswahl > Ändern >
Verkleinern um 5 px.
Ebenen > Neue
Rasterebene
Kopiere das Muster "graphamania.com-(1)"
und
füge es in eine Auswahl
Auswahl > Umkehren.
Effekte > 3D-Effekte >
Schlagschatten:
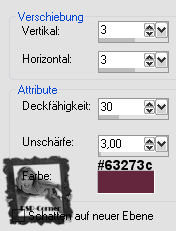
Wiederhole diesen
Schlagschatten mit
Vertikal: / Horizontal: -3
Auswahl > Auswahl
aufheben.
Ebenen > Zusammenfassen
> Nach unten zusammenfassen
Effekte > 3D-Effekte >
Schlagschatten
wie zuvor komplett.
Lösche die Ebene
"rectangle2"
7. Nun aktivierst Du
die "glittercircle"-Ebene.
Auswahl > Alles
auswählen
Auswahl > Frei
Auswahl > Nicht frei
Ebenen > Neue
Rasterebene
Fülle die Auswahl mit
Deiner Hintergrundfarbe.
Anpassen > Bildrauschen
hinzufügen/entfernen > Bildrauschen hinzufügen:
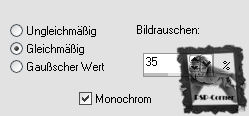
Auswahl > Auswahl
aufheben.
Lösche die Ebene "glittercircle".
8. Nun aktivierst Du
die "circle"-Ebene.
Auswahl > Alles
auswählen
Auswahl > Frei
Auswahl > Nicht frei
Ebenen > Neue
Rasterebene
Fülle die Auswahl mit
Deiner Hintergrundfarbe.
Auswahl
> Auswahl aufheben
Kopiere die
Landschafts-Tube "~Misted_Snow_Covered_Trees_RM"
und füge sie als neue Ebene in Dein Bild.
Verschiebe die Tube in
den Kreis.
Anpassen > Farbton und
Sättigung > Kolorieren:
Farbton: 243
Sättigung: 123
(oder nimm die Werte aus Deiner HG-Farbe)
Ziehe die Tube mit
Hilfe Deines Objektauswahl-Werkzeugs (K) so,
dass es den kompletten Kreis ausfüllt.
Ebenen > Duplizieren
Ebenen > Nach unten
zusammenfassen.
Aktiviere noch einmal die darunter liegende Kreis-Ebene (Raster6)
Auswahl > Alles
auswählen
Auswahl > Frei
Auswahl > Nicht frei
Auswahl > Umkehren.
Aktiviere nun die Landschafts-Ebene (Raster7)
Drücke die ENTF-Taste
Deiner Tastatur.
Effekte > 3D-Effekte >
Schlagschatten:
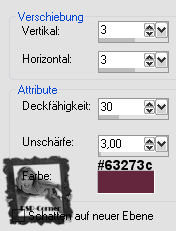
Wiederhole diesen
Schlagschatten mit
Vertikal: / Horizontal: -3
Auswahl > Auswahl
aufheben.
Benenne diese Ebene
"Animation1"
Lösche die Ebene
"circle".
9. Jetzt aktivierst Du
die "rectangle3"-Ebene.
Auswahl > Alles
auswählen
Auswahl > Frei
Auswahl > Nicht frei
Ebenen > Neue
Rasterebene
Fülle die Auswahl mit
Deiner Hintergrundfarbe.
Anpassen > Bildrauschen
hinzufügen/entfernen > Bildrauschen hinzufügen:
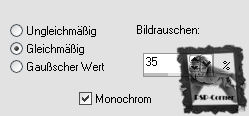
Auswahl > Ändern >
Verkleinern um 5 px.
Ebenen > Neue
Rasterebene
Kopiere das Muster "graphamania.com-(1)"
und
füge es in eine Auswahl
Auswahl > Umkehren.
Effekte > 3D-Effekte >
Schlagschatten:
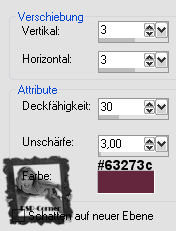
Wiederhole diesen
Schlagschatten mit
Vertikal: / Horizontal: -3
Auswahl > Auswahl
aufheben.
Ebenen > Zusammenfassen
> Nach unten zusammenfassen
Effekte > 3D-Effekte >
Schlagschatten
wie zuvor komplett.
Lösche die Ebene
"rectangle3"
10. Nun aktivierst Du
die "glitterrectangle"-Ebene.
Auswahl > Alles
auswählen
Auswahl > Frei
Auswahl > Nicht frei
Ebenen > Neue
Rasterebene
Fülle die Auswahl mit
Deiner Hintergrundfarbe.
Anpassen > Bildrauschen
hinzufügen/entfernen > Bildrauschen hinzufügen:
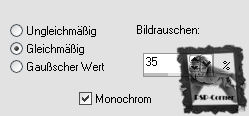
Auswahl > Auswahl
aufheben.
Lösche die Ebene "glitterrectangle".
11. Jetzt aktivierst Du
die "rectangle4"-Ebene.
Auswahl > Alles
auswählen
Auswahl > Frei
Auswahl > Nicht frei
Ebenen > Neue
Rasterebene
Kopiere das Muster "graphamania.com-(1)"
und
füge es in eine Auswahl
Auswahl > Umkehren.
Effekte > 3D-Effekte >
Schlagschatten:
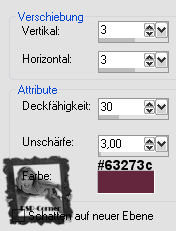
Wiederhole diesen
Schlagschatten mit
Vertikal: / Horizontal: -3
Auswahl > Auswahl
aufheben.
Lösche jetzt die Ebene
"rectangle4"
Ebenen > Zusammenfassen
> Nach unten zusammenfassen
Effekte > 3D-Effekte >
Schlagschatten
wie zuvor komplett.
12. Jetzt aktivierst Du
die "glittercircle2"-Ebene.
Auswahl > Alles
auswählen
Auswahl > Frei
Auswahl > Nicht frei
Ebenen > Neue
Rasterebene
Fülle die Auswahl mit
Deiner Hintergrundfarbe.
Anpassen > Bildrauschen
hinzufügen/entfernen > Bildrauschen hinzufügen:
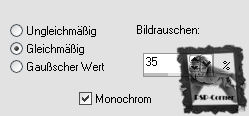
Auswahl > Auswahl
aufheben.
Lösche die Ebene
"glittercircle2"
13. Jetzt aktivierst Du
die "circle"-Ebene.
Auswahl > Alles
auswählen
Auswahl > Frei
Auswahl > Nicht frei
Ebenen > Neue
Rasterebene
Kopiere das Muster "graphamania.com-(1)"
und
füge es in eine Auswahl
Auswahl > Umkehren.
Effekte > 3D-Effekte >
Schlagschatten:
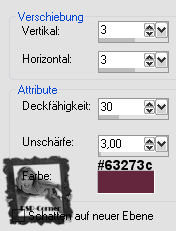
Wiederhole diesen
Schlagschatten mit
Vertikal: / Horizontal: -3
Auswahl > Auswahl
aufheben.
Lösche die Ebene
"circle"
14. Nun aktiviere die
"text2"-Ebene.
Anpassen > Farbton und
Sättigung > Kolorieren:
Farbton: 243
Sättigung: 123
(oder nimm die Werte aus Deiner HG-Farbe)
15. Weiter geht's auf
der "snowflakes"-Ebene.
Anpassen > Farbton und
Sättigung > Kolorieren:
Farbton: 243
Sättigung: 123
(oder nimm die Werte aus Deiner HG-Farbe)
Effekte > 3D-Effekte >
Schlagschatten:
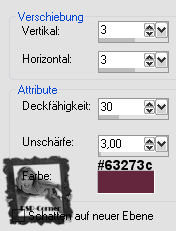
Wiederhole diesen
Schlagschatten mit
Vertikal: / Horizontal: -3
16. Kopiere die
Deko-Tube "0012" und
füge sie als neue Ebene in Dein Bild.
Effekte > Bildeffekte >
Verschiebung:
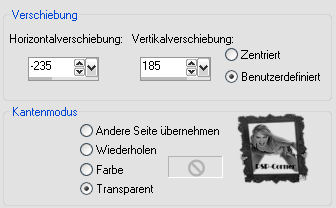
Effekte > 3D-Effekte >
Schlagschatten:
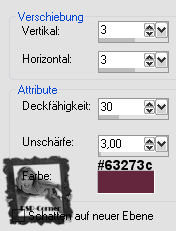
Wiederhole diesen
Schlagschatten mit
Vertikal: / Horizontal: -3
17. Kopiere die
Deko-Tube "002" und
füge sie als neue Ebene in Dein Bild.
(Evtl. kolorieren)
Effekte > Bildeffekte >
Verschiebung:
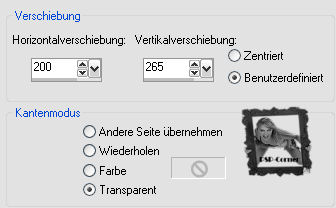
Effekte > 3D-Effekte >
Schlagschatten:
wie zuvor
Ebenen > Duplizieren
Effekte > Bildeffekte >
Verschiebung:
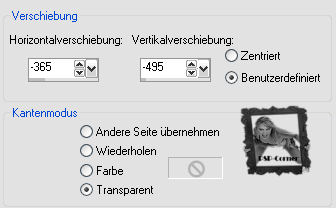
18. Kopiere die
Deko-Tube "007" und
füge sie als neue Ebene in Dein Bild.
(Evtl. kolorieren)
Effekte > Bildeffekte >
Verschiebung:
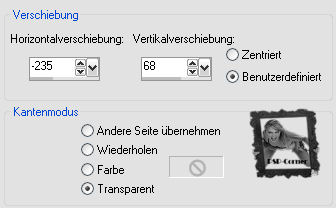
Effekte > 3D-Effekte >
Schlagschatten:
wie zuvor
19. Kopiere die Tube
"Blue Christmas _ Gift 1Kdo Scrap"
und füge sie als neue Ebene in Dein Bild.
Anpassen > Farbton und
Sättigung > Kolorieren:
Farbton: 243
Sättigung: 123
(oder nimm die Werte aus Deiner HG-Farben)
Setze sie an die
Stelle, wo es Dir gefällt.
Effekte > 3D-Effekte >
Schlagschatten:
wie zuvor
20. Kopiere die Tube
"KaraT4632"
und füge sie als neue Ebene in Dein Bild.
Anpassen > Farbton und
Sättigung > Kolorieren:
Farbton: 243
Sättigung: 123
(oder nimm die Werte aus Deiner HG-Farben)
Setze sie an die
Stelle, wo es Dir gefällt.
Effekte > 3D-Effekte >
Schlagschatten:
wie zuvor
21. Kopiere die
Frauen-Tube und
füge sie als neue Ebene in Dein Bild.
Passe die Größe der
Tube Deinem Bild an.
Effekte > 3D-Effekte >
Schlagschatten:
wie zuvor
Verschiebe sie nach
links in Dein Bild.
22. Kopiere die
Tube "005" und
füge sie als neue Ebene in Dein Bild.
Verschiebe sie nach
oben in Dein Bild
(siehe Vorschaubild)
Effekte > Plugins > Eye
Candy 3.1 > Perspective Shadow:
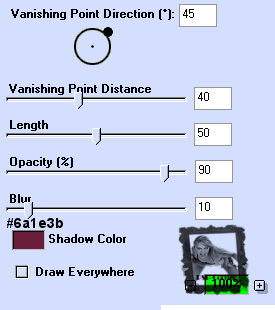
22. Nun
sollte die oberste Ebene in der Ebenenpalette aktiviert sein:
Ebenen
> Neue Rasterebene
Fülle
sie mit der Farbe
#db2862
Auswahl > Alles auswählen
Auswahl > Auswahl ändern >
Verkleinern um 2 px.
Klicke nun die ENTF-Taste Deiner
Tastatur.
Auswahl > Umkehren
Effekte > Plugins > Penta.com > Color
dot
(Standardeinstellungen)
Auswahl > Auswahl aufheben.
Effekte > 3D-Effekte >
Schlagschatten:
wie zuvor
23. Setzte nun noch
Deinen Namen / Wasserzeichen in Dein Bild.
Animation:
24. Aktiviere die Ebene
"Animation1"
Auswahl > Auswahl
laden/speichern > Auswahl aus Datei laden:
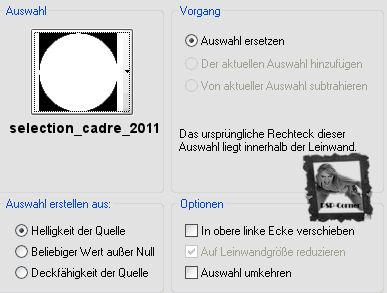
25.
Effekte > Plugins > VDL Adrenaline > Snowflakes:
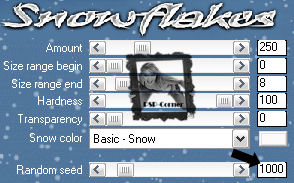
Auswahl
> Auswahl aufheben
Bearbeiten > Alle Ebenen kopieren
Öffne
Deinen Animation-Shop:
Bearbeiten > Als neue Animation einfügen.
26.
Zurück zum PSP:
Bearbeiten > Rückgängig (2x)
Du
befindest Dich wieder auf der Ebene "Animation1"
mit der aktiven Auswahl
Effekte
> Plugins > VDL Adrenaline > Snowflakes:
wie zuvor - Nur Random Seed auf 1500.
Auswahl
> Auswahl aufheben
Bearbeiten > Alle Ebenen kopieren
Öffne
Deinen Animation-Shop:
Bearbeiten > Nach dem aktuellen Einzelbild.
27.
Zurück zum PSP:
Bearbeiten > Rückgängig (2x)
Du
befindest Dich wieder auf der Ebene "Animation1"
mit der aktiven Auswahl
Effekte
> Plugins > VDL Adrenaline > Snowflakes:
wie zuvor - Nur Random Seed auf 2000.
Auswahl
> Auswahl aufheben
Bearbeiten > Alle Ebenen kopieren
Öffne
Deinen Animation-Shop:
Bearbeiten > Nach dem aktuellen Einzelbild.
28.
Weiter im Animation-Shop:
Bearbeiten > Alle auswählen
Animation > Einzelbildeigenschaften:
Wiedergabezeit: 20
Nun
kannst Du Dir Dein Werk in der
Animations-Vorschau ansehen.
Bist Du
zufrieden, speichere Dein Werk als .gif-Datei ab.